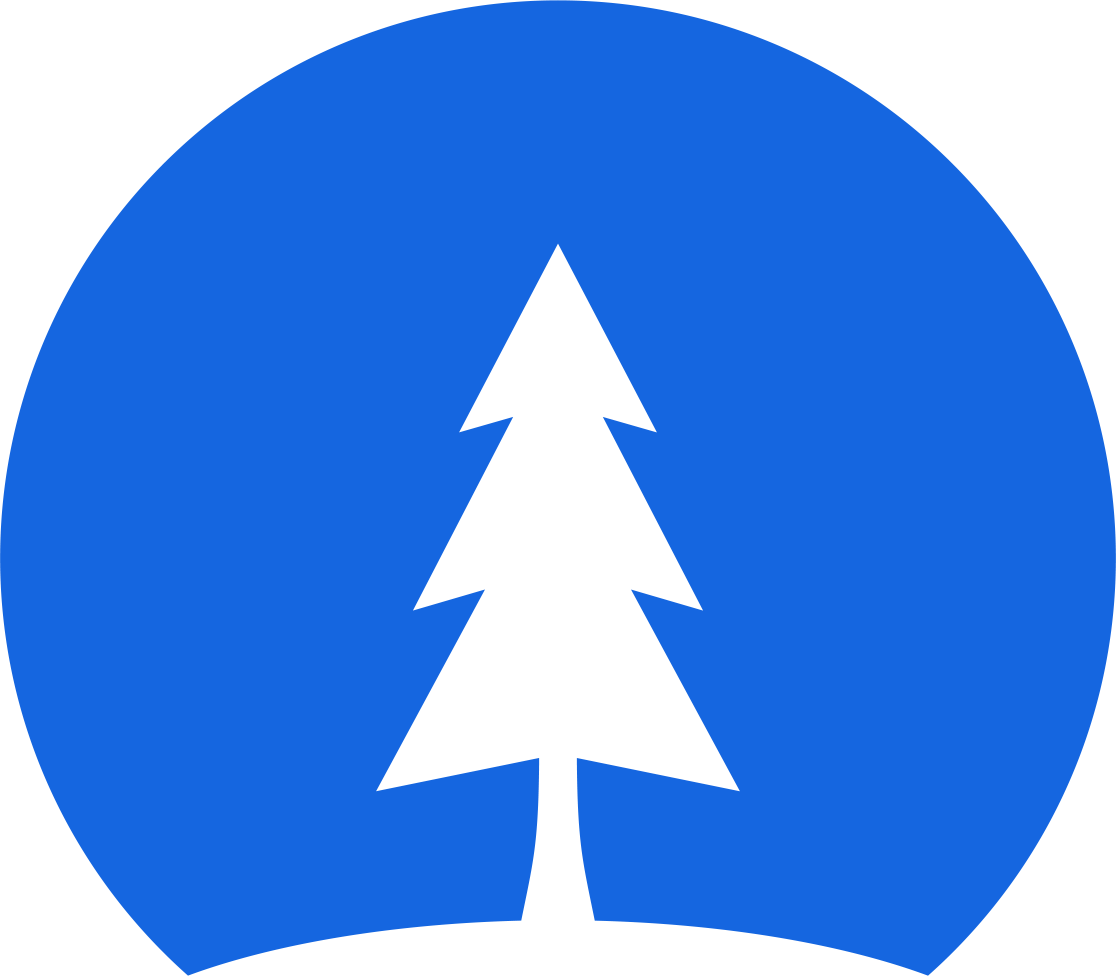Features and uses
- 4 physical buttons can trigger up to 12 different scenarios (3 per button)
- Independent button status LED's
- Up to 2 year battery life
- Mount on wall or keep unmounted for use as remote control
- Night stand remote to quickly turn on landscape lighting and/or indoor lights
- Easily change Bonsai colors by switching scenarios with the tap of a button
- Control connected devices independently with up to 12 different scenario assignments
Technical specs
- Input Power 3V DC using 1 CR2430 battery
- Wireless Protocol Zigbee 802.15.4
- Frequency 2.4 GHz (not Wi-Fi)
- Weather Protection Indoor rated
- Working Temp 14°F to 113°F | -10° to 45°C
- Working Humidity <90% RH
- Size 3.4" x 3.4" x 0.5" | 86mm x 86mm x 13mm)
- Weight 2.5oz | 72g (with battery)
Preparation
- Zigbee 4-button scenario switch
- CR2430 battery (not included)
- Device with Redwoods Connect app installed with a WiFi or LTE connection
- Smart Gateway added to Family or Home and online
Install CR2430 battery
Put switch in pairing mode
Add switch to app
In the Redwoods Connect App tap the Smart Gateway icon to open gateway settings then tap Add subdevice at the bottom of the screen.
In the sub-device list tap Scenario Switch. If there is no Scenario Switch in the list tap any device and it will find the proper one.
Confirm the green pairing indicator lights are still blinking on the switch (in pairing mode) and then tap the Confirm indicator rapidly blink button.
Once it connects to the Smart Gateway you can rename the switch and optionally add it to a room.
Upon success you'll see it on the home screen and it will show as online.

Plan scenario's to assign to buttons
Plan out what scenario(s) you want to assign to button conditions.
Each button has three button conditions allowing a 4-button switch to trigger up to 12 different scenarios:
The three button conditions are:
- Single click
- Double click Two quick clicks within half a second
- Long press Hold in for 4+ seconds
Connect buttons to scenarios
To assign a scenario to execute when a button action is triggered:
- In the Redwoods Connect App tap the 4-button switch icon to open switch settings. Scroll right to select the button (1-4) that you want to assign a scenario to.
- Tap Add intellingence at the bottom of the screen to enter the button assignment screen.
- Name your switch action by tapping the pencil icon next to Edit name. Tap Save when done.
- Tap the plus icon next to When Condition is Met to select the button condition.
- Single click
- Double click Two quick clicks within half a second
- Long press Hold in for 4+ seconds
- Tap the plus icon next to Task to assign a scenario to the button condition. Under Select action tap Launch Tap to Run and select a scenario. Tap Next then Save to save the button action.
Repeat steps 1-5 to continue assigning scenarios to buttons.
Test the buttons and signal strength
Move the 4-button switch to the room or rooms that it will be used in to ensure the zigbee signal is strong enough.
When placed, if a button is unresponsive you can strengthen the zigbee signal by adding a zigbee USB repeater within the home.